Одной из тех вещей, о которой нас чаще всего просили создатели предметов, был более простой способ тестирования их творений. Мы с радостью сообщаем вам, что субботнее обновление (о чем они? — прим. перев.) включало в себя и бета-версию нашей новой системы тестирования предметов. Ребята с официальной TF2-вики уже обнаружили это, и даже начали составлять документацию. Мы же решили, что пора и вам всем узнать о том, что же это такое и с чего его едят.
Существует два главных шага, необходимых для создания предмета:
- Создание MDL-файла.
- Тестирование предмета в игре.
Наша система тестирования касается целиком и полностью последнего пункта, но мы работаем и над другой программой, которая позволит упростит и первый шаг. О ней мы поговорим позже, когда до её выхода останется поменьше времени.
Итак, запускайте TF2 сразу после того, как вы скомпилируете MDL-файл и поместите его в нужную папку.
- Откройте консоль (включить её можно в окне Настройки → Клавиатура → Дополнительно) и забиндите команду «testitem» (например, чтобы забиндить её на клавишу L, введите в консоли «bind L testitem»). Затем, загрузите карту для тестирования, введя в консоли «map item_test». Выберите команду и класс, и вот — вы уже в комнате для тестирования.
- Находясь на карте для тестирования вы можете использовать свой бинд, нажав на который вам откроется окно тестирования предметов.
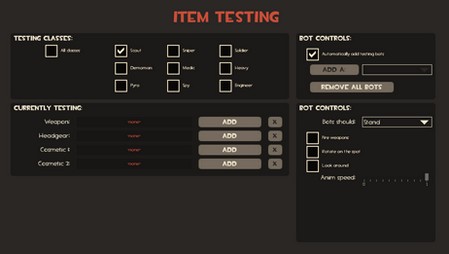
- В этом окне вы сможете протестировать сразу четыре предмета. Выберите классы, для которых будет предназначен ваш предмет. Учтите, что если вы тестируете оружие, то оно заменит модель одного из уже существующих (например, при замене дробовика, ваш предмет смогут надеть на себя лишь солдаты, пулеметчики, поджигатели и инженеры). Большинство оружий подходят только для одного класса, поэтому будьте внимательные при выборе оного.
- Нажав на кнопку «Add» рядом с названиями слотов для предметов, вам откроется окно добавления предмета.
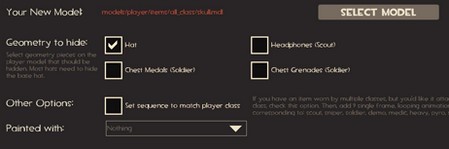
- Здесь вы можете выбрать ваш MDL-файл. По умолчанию встроенный «Проводник» откроет сразу ту папку, в которой должен находиться ваш предмет. Например, если это предмет для инженера, то он должен располагаться в папке «tf\models\player\items\engineer», а если предмет подойдет для любого класса, то в «tf\models\player\items\all_class».
- Также в том окне доступны и другие настройки, надеемся, что описывающий их текст поможет вам разобраться в системе. К примеру, вы можете выбрать цвет для своей модели. Или же, если на каждом из классов ваш предмет будет отображаться по-разному, поставьте галочку в строке «Set Sequence to match player class».
Как только вы будете готовы к тестированию своих предметов, нажмите на кнопку «Apply Test Items». Если вы до этого поставили галочку в строке «Automatically add testing bots», то в комнате появятся боты с вашим предметом на них. Если же вы тестируете какое-то оружие, то оно появится и в ваших руках, чтобы вы могли посмотреть, так ли оно, как вам нужно, выглядит для игрока.
Еще советы:
- Если вы хотите посмотреть, как ваш предмет будет выглядеть в движении или в различных позах, используйте окно управления ботами, которое расположено в правой части экрана. Кроме того, вы можете нацелиться на бота, и использовать бинд «testitem_botcontrols», чтобы изменить управление действиями бота.
- Используйте кнопку «Save & Load Test Setup», чтобы сохранить ваши предметы и продолжить тестирование. Кнопка «Load Most Recent» загрузит последний сохраненный вам набор предметов для тестирования.
- Вместе со своими предметами вы можете тестировать уже введеные в игру. Со следующим обновлением мы сделаем этот процесс еще проще.
Это всего лишь первая версия нашей системы и у нас большие планы по её развитию. Мы решили выпустить её потому, что она всё ещё гораздо мощнее тех инструментов, которыми пользуются создатели предметов в настоящее время. Пожалуйста, если вы тоже работаете над созданием предметов, и готовы поделиться с нами своим мнением насчет системы (на англ. языке), то напишите в эту тему на форумах Steam.